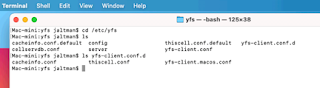Debian and Ubuntu client configuration
Along with our support for RPM-based Linux distributions, AuriStor supports platforms which use deb packages.
Configuration is slightly more manual than the RPM repo situation, but is still pretty easy. You need to know what distribution you're running, which you can check with lsb_release -c.
Here is are examples for Ubuntu 18.04 (bionic) and Ubuntu 24.04 (noble).
Setup
To do a client install, two files are required, a repo definition and a GPG key:
* Repo definition:
We suggest using /etc/apt/sources.list.d/auristor-client.list and it will contain a single line, like one of these examples.
This is a mostly normal Debian/Ubuntu repository specification. You can specify a specific version (for instance, v2021.05) or go with the current recommended version ("recommended"). The file would thus contain a string like:
deb [arch=amd64] https://client-rpm-repo.auristor.com/filesystem/repo/recommended/bionic/ bionic client
or
deb [arch=amd64] https://client-rpm-repo.auristor.com/filesystem/repo/recommended/bionic/ bionic client
For Ubuntu 24.04 (noble) and Debian 12 (bookworm) we also support aarch64 processors. For example, this would be
deb [arch=arm64] https://client-rpm-repo.auristor.com/filesystem/repo/recommended/noble/ noble client
* GPG key:
For versions of Ubuntu through 23.10 (mantic), and for versions of Debian through 12 (bookworm), keys can be added to the binary apt keyring system:
/etc/apt/trusted.gpg.d/auristor.gpg is a binary gpg key file for the Auristor client library.
If you do not already have the key you can
wget www.auristor.com/filesystem/GPG/AURISTOR-GPG-KEY-v1
gpg --no-default-keyring --keyring gnupg-ring:/etc/apt/trusted.gpg.d/auristor.gpg --import AURISTOR-GPG-KEY-v1
chmod go+r /etc/apt/trusted.gpg.d/auristor.gpg
For Ubuntu 24.04 and later, and for Debian 13 and later:
/etc/apt/trusted.gpg.d/auristor.asc is an ascii-armored copy of a key.
If you do not already have the key you can
wget -qO- https://www.auristor.com/filesystem/GPG/AURISTOR-GPG-KEY-2023 | sudo tee /etc/apt/trusted.gpg.d/auristor.asc
chmod go+r /etc/apt/trusted.gpg.d/auristor.asc
Installation
You're now ready to install!
apt update
apt install auristorfs-modules-dkms auristorfs-client
At this point, your system has an installed client. The installed service is auristorfs-client, so you can use e.g.
systemctl start auristorfs-client
and
systemctl status auristorfs-client
to check it; if you're happy,
systemctl enable auristorfs-client
and it will be started for subsequent boots. Kernel updates will result in new modules being pulled in via dkms as needed.